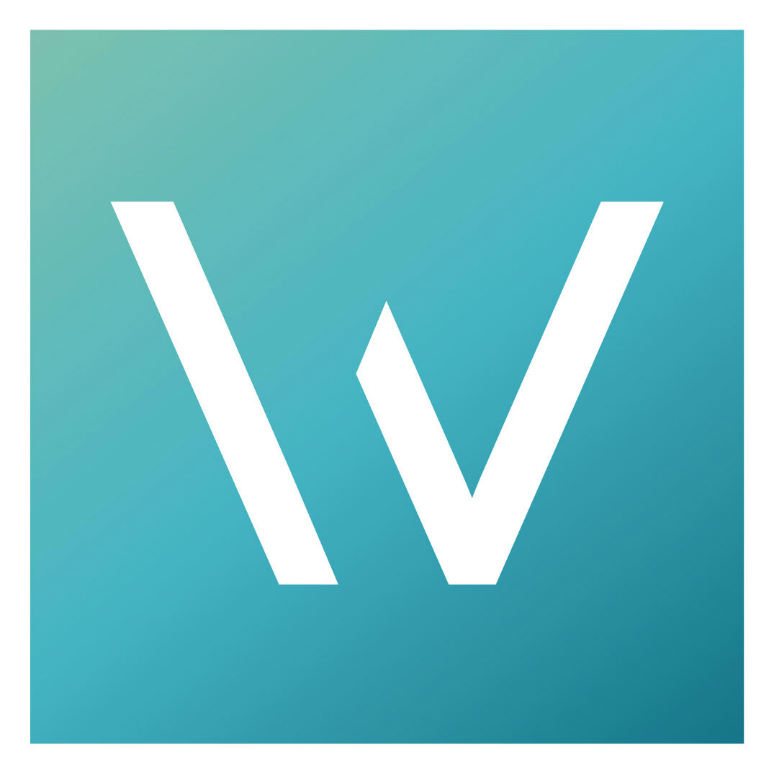No te quedes con la calidad de tu laptop, es hora de usar tú teléfono.
En la actualidad muchos de nosotros seguimos trabajando desde casa, atendiendo a las reuniones virtuales, las clases en línea, y también seguimos batallando con la imagen granulada por utilizar la misma cámara que viene por default en nuestras laptopts.
Si bien las cámaras de nuestros teléfonos celulares mejoran año con año, la mayoría de las cámaras que vienen integradas en las computadoras portátiles no han visto ni una sola mejora en años recientes.
De verdad no han cambiado mucho, por ejemplo, la cámara de la más reciente MacBook Pro es la misma que se ha utilizado desde el 2012. Con sus 1.2 megapixeles y 720p. Si comparamos, la calidad de la cámara FaceTime del iPhone 11 Pro -con 12MP y capacidad para grabar en 4K a 60 cuadros por segundo- es diez veces mejor.
No sólo es cosa de Apple, mientras que las Chromebooks alcanzan una calidad de 720p, la Surface Pro X de Microsoft nos presume su cámara Full HD en 1080p.
Pero ¿porqué no tenemos mejores cámaras en las laptops? La respuesta es que, cada vez se fabrican equipos con pantallas más y más delgadas, y para poder tener una buena cámara se necesita más que el espacio que estos modelos ofrecen.
Por eso, hoy les traigo dos ejemplos de aplicaciones que les permiten utilizar su teléfono como cámara web, para que dejen de verse como en el 2012.
Para usar un teléfono Android como webcam con Windows
Existen muchas aplicaciones que te permiten hacer esto, y después de un poco de andar por la Play Store, se puede decir que DroidCam es la aplicación preferida de muchos.
La puedes descargar desde la Google Play Store y es completamente gratis, aunque existe una versión premium que cuesta alrededor de los $130 pesos mexicanos; está diseñada para utilizarse con sistemas Android 5.0 y más recientes.
Esta aplicación te permite utilizar tu teléfono como cámara inalámbrica, utilizando la cámara trasera o frontal, ya que se conecta a tu computadora mediante la misma red Wi-Fi. También puedes activar el micrófono de tu celular para transmitir audio.
-Descarga e instala DroidCam en tu teléfono y el cliente para Windows de DroidCam.
-Muy importante: asegúrate de que ambos dispositivos estén en la misma red Wi-Fi.
-Abre la aplicación DroidCam en tu teléfono, y el cliente de Windows.
-Selecciona las opciones que quieres activar, cámara y/o micrófono
-En la pantalla principal de la aplicación en el teléfono, aparecerá el IP de tu teléfono. Ingresa ese código en la ventana de la aplicación DroidCam de escritorio.
-Cuando estés en la aplicación en la que utilizarás tu cámara web (Skype, Zoom, Teams, etc.) tendrás que cambiar en las opciones de configuración la cámara que se va utilizar, en lugar de Default deberá decir DroidCam.
Al dar click en Start comenzará a transmitir al instante.
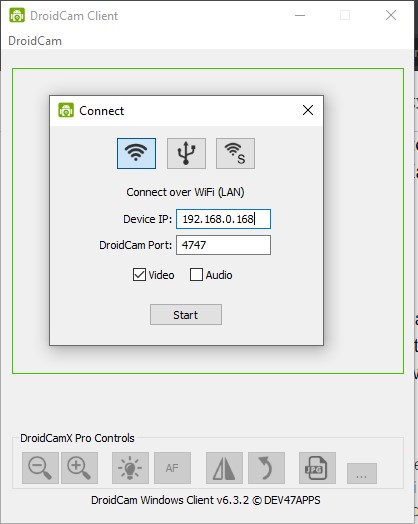
Sólo tienes que seguir unos cuantos pasos cada que quieras utilizarla, si es que quieres usarla en modo inalámbrico, de lo contrario, sólo tienes que conectar tu teléfono mediante cable USB a tu computadora. Y seleccionar el icono de USB en la pantalla del DroidCam de escritorio.
Te recomendamos que mantengas tu celular conectado a una fuente de carga cuando utilices el modo Wi-Fi, ya que la transmisión de video puede drenar tu batería rápidamente.
Existen aplicaciones que te permiten utilizar dispositivos Android como webcam en equipos de Mac, como la app de iCam que cuesta $67 pesos mexicanos.
Para usar un iPhone como webcam con una Mac
Reincubate Camo app es una de las tantas aplicaciones que te permiten utilizar tu teléfono como cámara web, sin necesidad de instalar controladores extra en tu laptop. Es gratis, y es compatible con iPhone, iPod touch y iPad.
Con pasos para instalar bastante sencillos, esta aplicación te permite elegir entre la cámara frontal y la trasera. La versión premium de esta aplicación te permite transmitir video a 1080p Full HD.
-Simplemente, descarga la aplicación en tu iPhone, así como la aplicación Camo Studio para Mac en tu computadora.
-Inicia la aplicación de Mac y conecta tu teléfono vía USB
-Una vez que hayas conectado tu teléfono, la aplicación lo detectará automáticamente.
-Sólo tienes que dar permisos en tu teléfono y computadora para que la aplicación utilice tu cámara.
Al instante, verás una vista previa de la cámara de tu teléfono aparecer en la aplicación de Mac.
Ahora ya sabes cómo mejorar la calidad de tus videollamadas. Para mantener tu teléfono en su lugar y que todos te vean claro, puedes ingeniártelas con libros o puedes comprar uno de esos mini tripiés que son bastante útiles.